cse-15l-lab-report
Lab Report 4
Task
- Log into ieng6
- Clone your fork of the repository from your Github account (using the SSH URL)
- Run the tests, demonstrating that they fail
- Edit the code file to fix the failing test
- Run the tests, demonstrating that they now succeed
- Commit and push the resulting change to your Github account (you can pick any commit message!)
Step 4
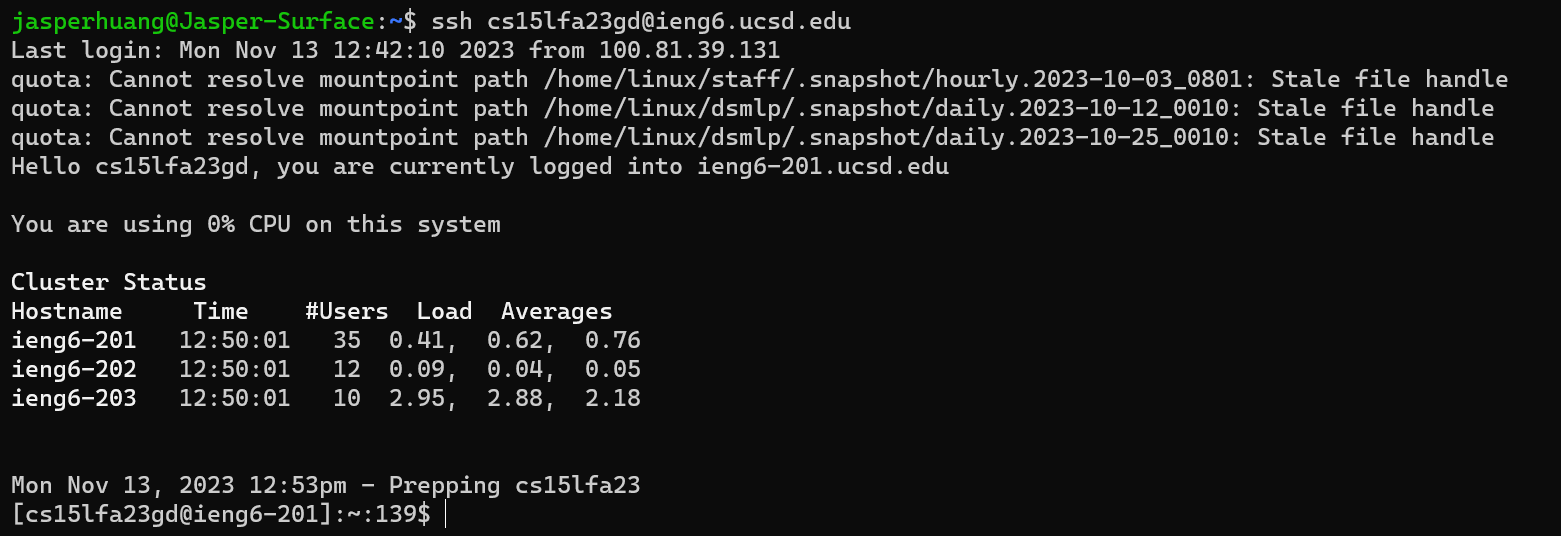
Keys pressed:
ssh<space>cs15lfa23gd@ieng6.ucsd.edu<enter>
Explanation:
The commend is never run in the terminal, which we need to type out the entire command includign the host that we’re connecting to. The ssh key is already set up, so no password required.
Step 5

Keys pressed:
<open-website(https://github.com/jasper-hyj/lab7)>
<click-button(<> Code)>
<click-button(copy)>
<open-terminal>
git<space>clone<space><right-click>
Explanation:
First go to webiste and copy the link by clicking the copy button in the website that copy the ssh link of the repository. Then go back to terminal type out the
git clonecommmand and use right click to paste the link that we copy from the websitehttps://github.com/jasper-hyj/lab7
Step 6
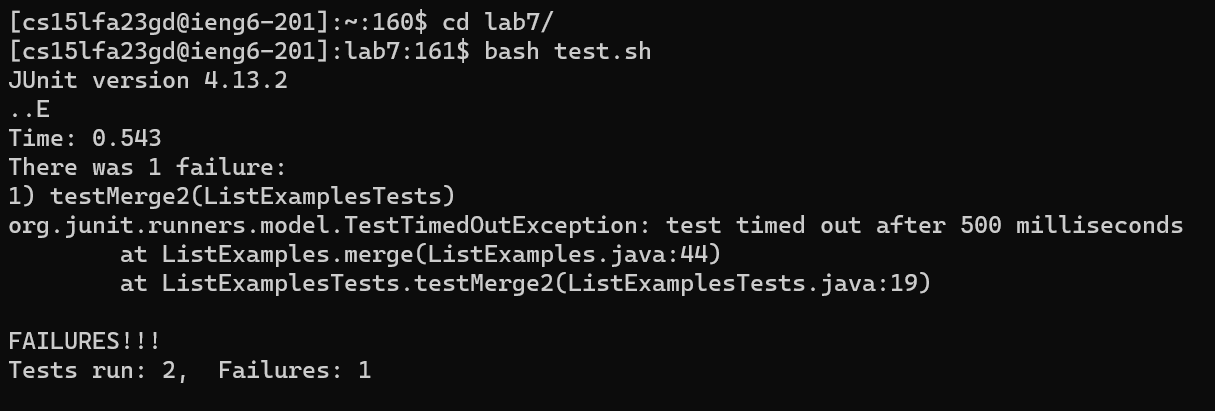
Key pressed:
cd<space>l<tab><enter>
bash<space>t<tab><enter>
Explanation:
First use
cdcommand to go in the directory we just clone. Since onlylab7directory start withl, typeland then<tab>to auto-complete the directory name and pressenterto execute. We then run thetest.shfile by first typebash, and then typetand then<tab>to auto-complete the file name since onlytest.shstart witht.
Step 7

Key pressed:
vim<space>L<tab>.<tab><enter>
Explanation:
First type
vimcommand to open the vim editor for the .java file. Specify the file to open by first typeLto specify the file name andtabto auto complete toListExamples, then type.andtabto specify the file name toListExamples.javainstead ofListExamplesTests.java.
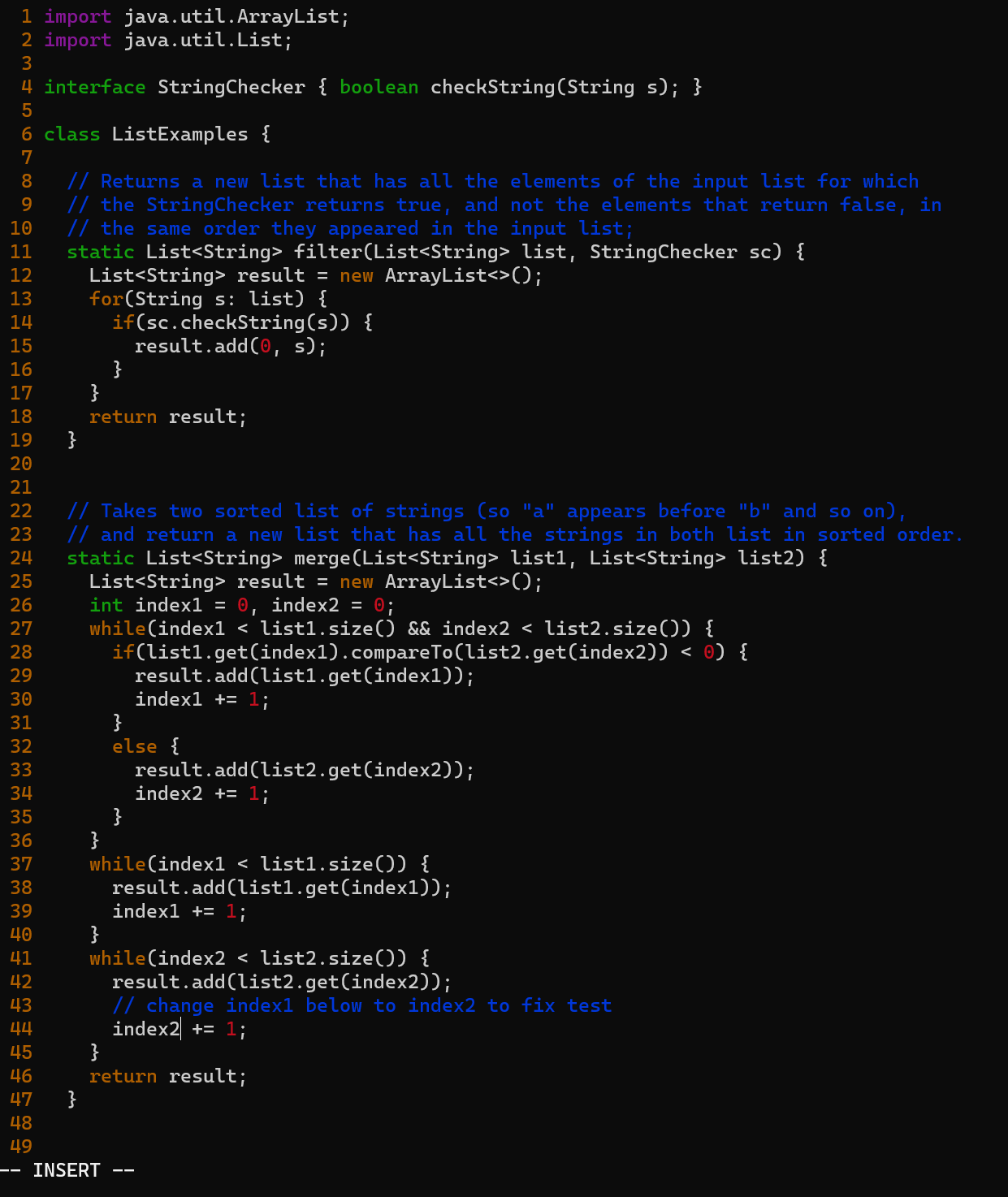
Key pressed:
:set number<enter>
44gg
e
i
<delete>
2
<esc>
:x<enter>
Explanation:
First type
:set number<enter>to make the vim editor to display the line number. Sednd, use44ggto jump the cursor to line 44 since the code we want to fix is at line 44. After that, theecommand move to the very end of the wordindex1, and change the mode to insert mode usingicommand. Then, we delete the number 1 with<delete>and type the number2in. Finally, we save the file by changing the mode to the normal mode by pressingesc, and save and quit the vim editor by typing:x<enter>.
Step 8
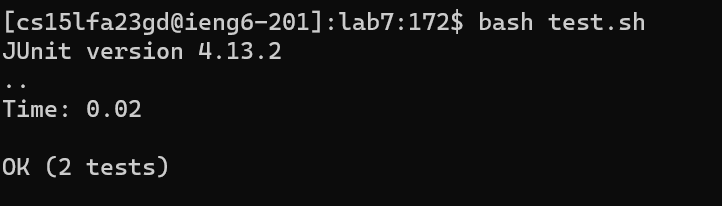
Key pressed:
bash<space>t<tab><enter>
Explanation:
We use the
bashcommand to run thetest.shbash script, which we first typebash<space>tand auto-complete the file name by typing<tab>and then<enter>to execute the command.
Step 9
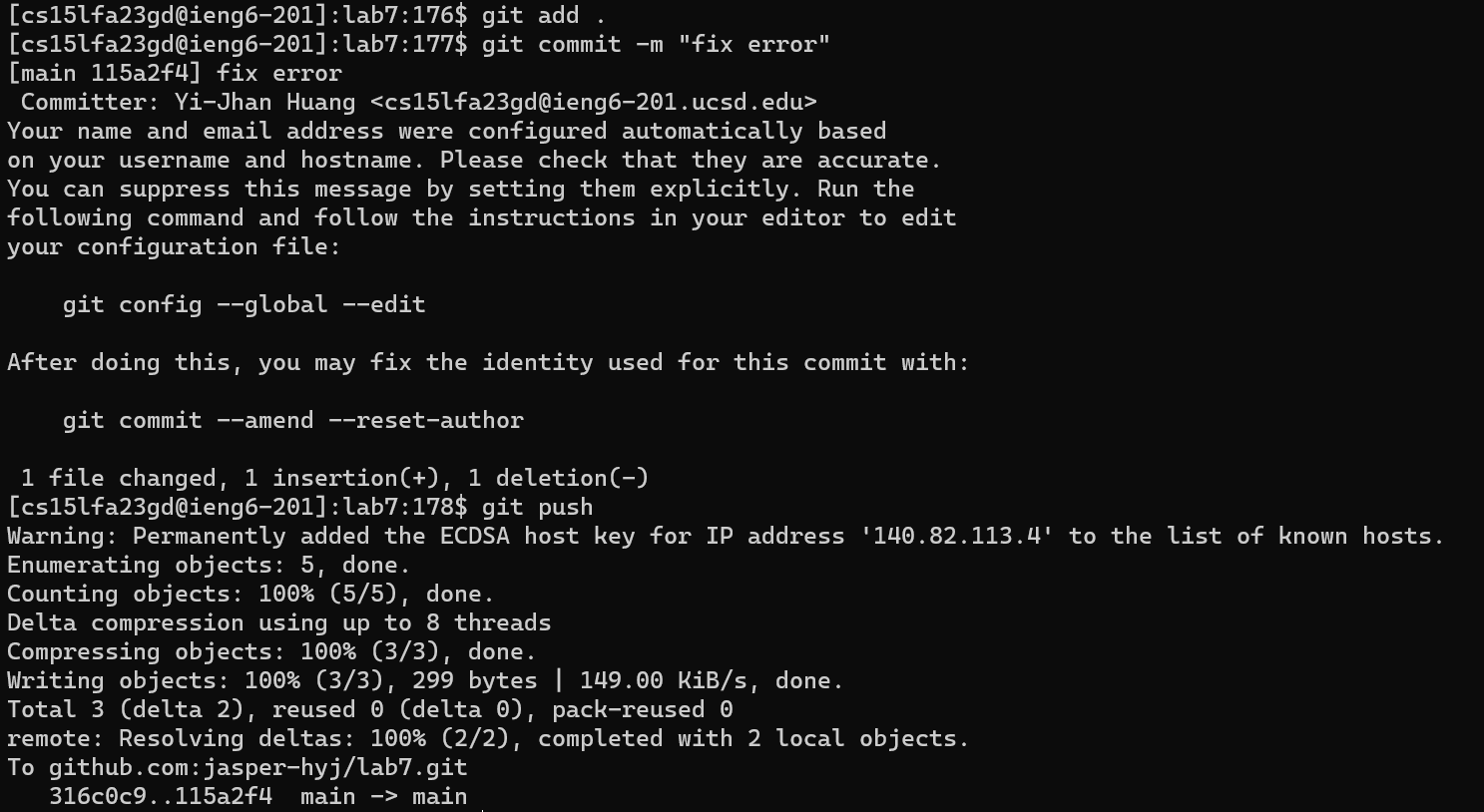 Key pressed:
Key pressed:
git<space>add<space>.<enter>
git<space>commit<space>-m<space>"fix<space>error"<enter>
git<space>push<enter>
Explanation:
First we type out
git<space>add<space>.<add>to add all the files in the directory to git. Then, we type outgit<space>commit<space>-m<space>follow with the commit message"fix<space>error"and<enter>to execute the command. Lastly, we typegit<space>push<enter>to push the changes to the directory to github.